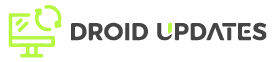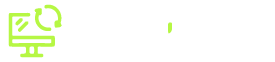RetroArch is a powerful and versatile emulator frontend, beloved by retro gaming enthusiasts for its ability to consolidate numerous emulators under one roof. However, like any complex software, it’s not immune to issues. This guide provides solutions to common RetroArch problems, ensuring a smooth and enjoyable retro gaming experience.
Understanding RetroArch’s Core Functionality
Before diving into troubleshooting, it’s important to understand RetroArch’s core components. RetroArch itself is not an emulator; it’s a frontend that loads “Cores,” which are individual emulators for different consoles and systems. This architecture is what gives RetroArch its flexibility, but it also introduces potential points of failure.
- Cores: These are the actual emulators. Issues often stem from specific core configurations.
- Configuration Files: RetroArch relies on configuration files (retroarch.cfg) to store settings. Corrupted or misconfigured files can lead to problems.
- Drivers: Video and audio drivers play a crucial role in performance. Outdated or incompatible drivers can cause glitches.
Common RetroArch Issues and Solutions
1. Game Not Loading
One of the most frustrating issues is when a game simply refuses to load. Here’s a breakdown of potential causes and solutions:
- Incorrect Core: Ensure you’re using the correct core for the game’s system. For example, a Super Nintendo ROM requires an SNES core like Snes9x or Bsnes.
- Missing BIOS Files: Some cores, particularly those for PlayStation or Sega Saturn, require BIOS files. These files are console-specific firmware necessary for emulation. Verify that you have the correct BIOS files and they are placed in RetroArch’s “system” directory. Refer to the core documentation to determine which BIOS files are required.
- Corrupted ROM: The ROM file itself might be corrupted. Try downloading the ROM from a different source. (Note: Be aware of the legal implications of downloading ROMs.)
- Incorrect ROM Format: Some cores only support specific ROM formats (e.g., .zip, .smc, .iso). Check the core documentation for compatible formats.
- Core Not Installed or Updated: Ensure the core is installed and up-to-date through RetroArch’s online updater.
2. Controller Not Working or Incorrectly Configured
Controller problems are another common headache. Here’s how to troubleshoot them:
- Controller Not Recognized: Go to Settings > Input > Port 1 Binds and ensure your controller is detected. If not, try restarting RetroArch or your computer with the controller plugged in.
- Incorrect Button Mapping: Manually configure the button mapping in Settings > Input > Port 1 Binds. You can also save controller profiles for specific controllers.
- Driver Issues: Ensure your controller’s drivers are up-to-date. Check your operating system’s device manager for driver updates.
- RetroArch Input Driver: Experiment with different input drivers in Settings > Driver > Input Driver (e.g., dinput, xinput, udev). Restart RetroArch after changing the driver.
3. Audio Issues (No Sound, Crackling, Stuttering)
Audio problems can significantly detract from the gaming experience. Try these solutions:
- Incorrect Audio Driver: Select a different audio driver in Settings > Driver > Audio Driver (e.g., alsathread, dsound, wasapi). Restart RetroArch after changing the driver.
- Audio Latency: Adjust audio latency settings in Settings > Audio > Audio Latency. Lower latency can improve responsiveness, but might introduce crackling.
- Sample Rate: Experiment with different sample rates in Settings > Audio > Audio Rate Control.
- Volume Levels: Ensure the volume is not muted in RetroArch’s settings or your system’s audio mixer.
- Conflicting Audio Devices: If you have multiple audio devices connected, ensure the correct device is selected in RetroArch and your operating system.
4. Video Issues (Screen Tearing, Slowdown, Graphic Glitches)
Video problems can range from minor annoyances to game-breaking glitches. Here’s how to address them:
- Incorrect Video Driver: Try different video drivers in Settings > Driver > Video Driver (e.g., gl, vulkan, d3d11, d3d12). Vulkan and D3D12 generally offer the best performance on modern systems, while OpenGL is a safe bet for older hardware. Restart RetroArch after changing the driver.
- Vsync: Enable or disable Vsync in Settings > Video > Synchronization. Vsync can eliminate screen tearing but might introduce input lag.
- Frame Delay: Adjust frame delay in Settings > Video > Synchronization > Frame Delay. Experiment with different values to reduce input lag.
- Resolution: Lower the resolution in Settings > Video > Output to improve performance on weaker hardware.
- Fullscreen Mode: Try toggling between fullscreen and windowed mode to see if it resolves the issue.
- Shader Issues: Shaders can enhance the visuals but also impact performance. Try disabling shaders or using a less demanding shader preset.
- Driver Updates: Ensure your graphics card drivers are up-to-date.
5. RetroArch Crashing
If RetroArch is crashing frequently, here are some steps to take:
- Update RetroArch: Ensure you’re using the latest version of RetroArch.
- Update Cores: Outdated cores can cause crashes. Update all your cores through RetroArch’s online updater.
- Configuration File Issues: A corrupted configuration file can lead to instability. Try deleting your retroarch.cfg file (located in RetroArch’s root directory or the configuration directory) and let RetroArch create a new one. This will reset all your settings, so back up the file if you want to restore your settings later.
- Log Files: Check RetroArch’s log files for error messages. These logs can provide valuable clues about the cause of the crashes. Log files are usually located in the “log” directory.
- Hardware Compatibility: In rare cases, RetroArch might be incompatible with your hardware. Try running RetroArch on a different system to see if the problem persists.
Advanced Troubleshooting Techniques
1. Using the Command Line
Running RetroArch from the command line allows you to see more detailed error messages. Open a terminal or command prompt, navigate to RetroArch’s directory, and run retroarch.exe (or the appropriate executable for your operating system) with the --verbose option.
2. Core-Specific Options
Each core has its own set of options that can affect performance and compatibility. Access these options through Quick Menu > Options while a game is running. Experiment with different settings to see if they resolve your issue.
3. Seeking Community Support
If you’ve exhausted all other troubleshooting steps, seek help from the RetroArch community. The RetroArch forums and Reddit are excellent resources for finding solutions to specific problems.
Conclusion
Troubleshooting RetroArch issues can be challenging, but with a systematic approach and a little patience, you can overcome most problems. By understanding RetroArch’s architecture, identifying common issues, and applying the solutions outlined in this guide, you’ll be well on your way to enjoying a seamless retro gaming experience. Remember to update your software, experiment with different settings, and seek help from the community when needed. Happy gaming!