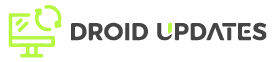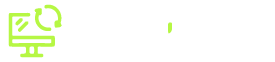Android emulators are invaluable tools for developers, allowing them to test and debug their apps on various virtual devices without needing physical hardware. However, emulators can sometimes be finicky. This article provides a comprehensive guide to troubleshooting common Android emulator issues, ensuring a smoother development experience.
Understanding Android Emulators
Before diving into troubleshooting, let’s briefly understand what an Android emulator is. It’s a software application that simulates an Android device on your computer. This simulation includes the hardware and software, allowing you to run Android apps as if they were on a physical phone or tablet. The official Android emulator is part of the Android SDK (Software Development Kit) and is often used with Android Studio.
Why Use an Android Emulator?
- Cost-Effective Testing: Test your app on multiple virtual devices without purchasing numerous physical devices.
- Debugging Efficiency: Emulators often provide better debugging tools compared to physical devices.
- Automation: Integrate emulators into your automated testing pipelines.
- Simulate Various Scenarios: Easily simulate different network conditions, GPS locations, and hardware configurations.
Common Android Emulator Problems and Solutions
Let’s address some frequent issues that developers encounter while using Android emulators.
1. Emulator Not Starting
One of the most frustrating issues is when the emulator simply refuses to start. Here’s how to tackle it:
1.1. Insufficient System Resources
Problem: Emulators are resource-intensive and require sufficient RAM, CPU, and disk space. If your system is already running close to its limits, the emulator might fail to launch.
Solution:
- Close unnecessary applications to free up RAM and CPU.
- Increase the RAM allocated to the emulator in Android Studio’s AVD (Android Virtual Device) Manager. Go to Tools > AVD Manager, edit your AVD, and adjust the memory allocation.
- Ensure you have enough free disk space on the drive where the emulator stores its data.
1.2. Graphics Driver Issues
Problem: Emulator performance heavily relies on your system’s graphics card. Outdated or incompatible graphics drivers can prevent the emulator from starting.
Solution:
- Update your graphics drivers to the latest version. Visit the website of your GPU manufacturer (NVIDIA, AMD, or Intel) to download the latest drivers.
- Try changing the graphics rendering setting in the AVD Manager. Experiment with ‘Automatic,’ ‘Hardware,’ and ‘Software’ options.
1.3. Hypervisor Conflicts
Problem: Other virtualization technologies, like Hyper-V (on Windows) or Docker, can conflict with the Android emulator and prevent it from starting.
Solution:
- Disable Hyper-V if you are not using it. Go to Control Panel > Programs > Turn Windows features on or off, and uncheck ‘Hyper-V’.
- Consider using the Android Emulator Hypervisor Driver for AMD Processors or enabling the Virtual Machine Platform feature in Windows, which can improve emulator performance alongside Hyper-V.
2. Slow Emulator Performance
A sluggish emulator can significantly hinder productivity. Here are some ways to improve its speed:
2.1. Hardware Acceleration
Problem: Without hardware acceleration, the emulator relies solely on your CPU, which can be slow.
Solution:
- Enable hardware acceleration (VT-x on Intel, AMD-V on AMD) in your computer’s BIOS/UEFI settings.
- Ensure that your CPU supports virtualization. Most modern CPUs do.
- Install and configure the appropriate HAXM (Hardware Accelerated Execution Manager) for Intel processors or the Android Emulator Hypervisor Driver for AMD Processors.
2.2. Emulator Settings
Problem: Incorrect emulator settings can lead to poor performance.
Solution:
- Adjust the AVD settings in Android Studio. Reduce the screen resolution and RAM allocation to the minimum required for your testing.
- Choose a system image with the ‘x86’ or ‘x86_64’ ABI (Application Binary Interface) for better performance on x86-based processors.
- Use a lower Android API level if possible. Older APIs generally require fewer resources.
2.3. Disk I/O
Problem: Slow disk I/O can significantly impact emulator performance.
Solution:
- Store the emulator data on a fast SSD (Solid State Drive) instead of a traditional HDD (Hard Disk Drive).
- Ensure your disk is not fragmented. Defragmenting your hard drive can improve I/O performance.
3. ADB (Android Debug Bridge) Connection Issues
ADB is crucial for communicating with the emulator from your development environment. Connection problems can be frustrating.
3.1. ADB Not Recognizing the Emulator
Problem: ADB fails to detect the emulator as a connected device.
Solution:
- Ensure ADB is correctly installed and configured in your system’s PATH environment variable.
- Restart the ADB server using the command:
adb kill-serverfollowed byadb start-server. - Verify that the emulator is running.
- Check for conflicts with other ADB instances. Only one ADB server should be running.
3.2. Incorrect ADB Port
Problem: The ADB server might be using the wrong port.
Solution:
- Specify the correct ADB port using the command:
adb -s emulator-5554 install your_app.apk(replace ’emulator-5554′ with the actual emulator ID). - Alternatively, set the
ANDROID_ADB_SERVER_PORTenvironment variable to the correct port number.
4. Emulator Crashing or Freezing
Emulators can sometimes crash unexpectedly or freeze, disrupting your workflow.
4.1. Software Bugs
Problem: Bugs in the emulator software can cause crashes.
Solution:
- Ensure you are using the latest version of the Android emulator. Update it through the Android SDK Manager.
- Try using a different system image. Some system images might be more stable than others.
4.2. Memory Leaks
Problem: Memory leaks in your app can cause the emulator to freeze or crash.
Solution:
- Use profiling tools in Android Studio to identify and fix memory leaks in your application.
- Reduce the memory footprint of your app by optimizing images, using efficient data structures, and releasing unused resources.
Best Practices for Using Android Emulators
To minimize issues and maximize efficiency, consider these best practices:
- Regularly Update: Keep your Android SDK, Android Studio, and emulator up to date.
- Use Appropriate System Images: Choose system images that match your target API levels and hardware configurations.
- Monitor Resource Usage: Keep an eye on your system’s resource usage while the emulator is running.
- Optimize AVD Settings: Adjust AVD settings to balance performance and accuracy.
- Leverage Snapshots: Use emulator snapshots to quickly restore the emulator to a known state.
Conclusion
Android emulators are essential for Android app development, but they can sometimes present challenges. By understanding common issues and implementing the troubleshooting steps outlined in this guide, you can overcome these hurdles and enjoy a smoother, more productive development experience. Remember to keep your tools updated, optimize your settings, and monitor your system resources to maintain optimal emulator performance.
If you continue experiencing issues, consult the official Android developer documentation or seek assistance from online forums and communities. Happy coding!