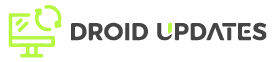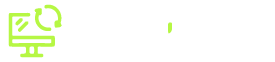Mobile gaming has evolved beyond simple time-killers into a legitimate platform for immersive and competitive experiences. To truly elevate your gameplay, a mobile gaming controller is essential. This guide provides a comprehensive, step-by-step walkthrough on how to set up your mobile gaming controller, ensuring you’re ready to dominate the leaderboards.
Why Use a Mobile Gaming Controller?
Before diving into the setup process, let’s understand why a dedicated controller significantly enhances the mobile gaming experience:
- Improved Precision: Physical buttons and joysticks offer superior accuracy compared to touch controls.
- Enhanced Comfort: Ergonomic designs reduce hand fatigue during long gaming sessions.
- Immersive Gameplay: Controllers provide tactile feedback, making games more engaging.
- Competitive Edge: Gain a competitive advantage with faster reactions and more precise movements.
Step 1: Choosing the Right Controller
Selecting the right controller is crucial. Here are some popular options and factors to consider:
- Bluetooth Controllers: Wireless and widely compatible with most smartphones and tablets.
- Wired Controllers: Offer a stable connection and zero latency but may require a USB-C adapter.
- Controller Compatibility: Check if the controller supports your specific device (Android or iOS).
- Ergonomics: Choose a controller that fits comfortably in your hands.
- Price: Controllers range from budget-friendly to premium options with advanced features.
Some popular choices include the Razer Kishi, SteelSeries Stratus Duo, and Xbox Wireless Controller (compatible with Bluetooth).
Step 2: Connecting Your Controller
The connection process varies slightly depending on the controller type and your device’s operating system.
Connecting via Bluetooth (Android & iOS)
- Enable Bluetooth: On your smartphone or tablet, go to Settings > Bluetooth and turn it on.
- Put Controller in Pairing Mode: Consult your controller’s manual for instructions. Typically, this involves holding down a specific button (e.g., the pairing button or the Xbox button) until an LED indicator flashes.
- Select the Controller: In your device’s Bluetooth settings, the controller should appear in the list of available devices. Tap on it to pair.
- Confirmation: Once connected, the LED indicator on the controller should become solid.
Connecting via USB (Android)
- USB-C Adapter: You’ll likely need a USB-C to USB-A adapter to connect the controller to your Android device.
- Plug in the Controller: Connect the controller to your device using the adapter.
- Automatic Detection: Most Android devices will automatically recognize the controller.
- Permissions: You might be prompted to grant USB debugging permissions; follow the on-screen instructions.
Step 3: Configuring Controller Settings
Once connected, you may need to configure the controller settings within individual games.
In-Game Configuration
- Launch the Game: Open the mobile game you wish to play.
- Access Settings: Navigate to the game’s settings menu.
- Controller Options: Look for controller settings, gamepad options, or control mapping.
- Customize Controls: Assign actions to specific buttons based on your preference.
- Save Settings: Ensure you save your customized settings to retain them for future gaming sessions.
Using Mapping Apps (If Necessary)
Some older games may not natively support controllers. In such cases, you can use key mapping apps like:
- Octopus: An Android app that allows button mapping for games without native controller support.
- ShootingPlus V3: Another popular Android app for custom control schemes.
Step 4: Troubleshooting Common Issues
Encountering issues during setup is common. Here are some troubleshooting tips:
- Controller Not Pairing: Ensure the controller is in pairing mode and fully charged. Restart your device and try again.
- Connection Issues: Check for Bluetooth interference from other devices. Try moving closer to your device.
- Incompatible Games: Verify if the game supports controllers or use a key mapping app.
- Firmware Updates: Keep your controller’s firmware updated for optimal performance and compatibility. Check the manufacturer’s website for updates.
Conclusion
Setting up a mobile gaming controller unlocks a new level of immersion and control, significantly improving your gaming experience. By following this step-by-step guide, you’ll be able to connect and configure your controller with ease, transforming your mobile device into a powerful gaming machine. So gear up, get connected, and start dominating the mobile gaming world!