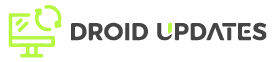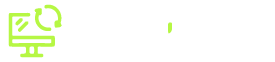RetroArch is a powerful and versatile open-source frontend for emulators, game engines, video games, and other multimedia applications. When combined with the Raspberry Pi, a low-cost single-board computer, it creates an excellent retro gaming console. This comprehensive guide will walk you through setting up RetroArch on your Raspberry Pi, from installation to playing your favorite classic games.
Why Choose RetroArch on Raspberry Pi?
Before diving into the how-to, let’s understand why RetroArch and Raspberry Pi are a perfect match:
- Cost-Effective: Raspberry Pi is an affordable option compared to dedicated retro gaming consoles or PCs.
- Versatile: RetroArch supports a vast library of emulators, allowing you to play games from various consoles (NES, SNES, Sega Genesis, PlayStation 1, and more).
- Customizable: RetroArch offers extensive customization options, including video and audio settings, controller configurations, and shaders to enhance the visual experience.
- Portable: The compact size of the Raspberry Pi makes it easy to transport and set up on different displays.
- Open Source: RetroArch is open-source, meaning it’s free to use and benefit from community-driven support and updates.
Prerequisites
Before starting the setup process, ensure you have the following:
- Raspberry Pi: Raspberry Pi 3 B+, 4, or 400 are recommended for optimal performance.
- MicroSD Card: At least 16GB, Class 10 recommended.
- Power Supply: A stable power supply suitable for your Raspberry Pi model.
- HDMI Cable: To connect your Raspberry Pi to a display.
- USB Keyboard and Mouse: For initial setup and configuration.
- Ethernet Cable or Wi-Fi: For internet access to download necessary files.
- Game Controller: A USB or Bluetooth controller for playing games.
Step 1: Installing Raspberry Pi OS
First, you need to install an operating system on your Raspberry Pi. Raspberry Pi OS (formerly Raspbian) is a popular choice known for its compatibility and community support.
Downloading Raspberry Pi Imager
The easiest way to install Raspberry Pi OS is by using the Raspberry Pi Imager tool.
- Visit the official Raspberry Pi website and download the Raspberry Pi Imager for your operating system (Windows, macOS, or Linux).
- Install the Raspberry Pi Imager on your computer.
Flashing Raspberry Pi OS to the MicroSD Card
- Insert the MicroSD card into your computer.
- Open the Raspberry Pi Imager.
- Click “Choose OS” and select “Raspberry Pi OS (32-bit)” (or the Lite version if you prefer a minimal installation).
- Click “Choose Storage” and select your MicroSD card.
- Click “Write” to start the flashing process. This may take several minutes.
- Once the flashing is complete, safely eject the MicroSD card from your computer.
Step 2: Booting Up Raspberry Pi and Initial Configuration
- Insert the MicroSD card into the Raspberry Pi.
- Connect the HDMI cable, USB keyboard, and mouse.
- Connect the power supply to turn on the Raspberry Pi.
- The Raspberry Pi will boot up, and the Raspberry Pi OS configuration tool will appear.
- Follow the on-screen instructions to set your country, language, timezone, and Wi-Fi (if applicable).
- Update the system software by opening the terminal and running the following commands:
sudo apt update sudo apt upgrade - Reboot the Raspberry Pi after the updates are installed.
Step 3: Installing RetroArch
Now that your Raspberry Pi is set up with Raspberry Pi OS, you can proceed to install RetroArch.
Using the Terminal
- Open the terminal on your Raspberry Pi.
- Add the RetroPie repository to your system:
sudo add-apt-repository ppa:libretro/stable - Update the package list:
sudo apt update - Install RetroArch and some common cores:
sudo apt install retroarch libretro-*
Step 4: Configuring RetroArch
After installation, you need to configure RetroArch to suit your preferences.
Running RetroArch
- Open RetroArch from the applications menu or by typing
retroarchin the terminal.
Controller Configuration
- Navigate to “Settings” -> “Input” -> “Port 1 Binds”.
- Configure the buttons for your controller. Ensure that the buttons are correctly mapped to the corresponding RetroArch functions (e.g., A, B, X, Y, Start, Select).
- Save the configuration.
Video and Audio Settings
- Navigate to “Settings” -> “Video” to adjust video settings such as resolution, aspect ratio, and video driver.
- Navigate to “Settings” -> “Audio” to configure audio settings such as audio driver and output device.
Downloading Cores (Emulators)
RetroArch uses cores, which are individual emulators for different systems. You need to download the cores for the systems you want to emulate.
- Navigate to “Online Updater” -> “Core Downloader”.
- Select the cores you want to download (e.g., “SNES – Snes9x”, “Genesis Plus GX”, “PlayStation – PCSX ReARMed”).
- The cores will be downloaded and installed automatically.
Step 5: Adding ROMs
To play games, you need to add ROMs (game files) to your Raspberry Pi. Please be aware of copyright laws and only use ROMs for games you own.
- Transfer ROMs to your Raspberry Pi via USB drive or network share (e.g., using Samba).
- Create a directory structure for your ROMs (e.g.,
/home/pi/RetroPie/roms/snesfor SNES ROMs).
Step 6: Loading Games in RetroArch
- In RetroArch, navigate to “Load Content” -> “Select File and Detect Core”.
- Browse to the directory where you stored your ROMs.
- Select the ROM file. RetroArch will automatically load the appropriate core to run the game.
- Enjoy your favorite retro games!
Troubleshooting
Here are some common issues and their solutions:
- Game Not Loading: Ensure you have the correct core installed for the ROM you are trying to load.
- Controller Not Working: Verify that your controller is properly connected and configured in RetroArch.
- Performance Issues: Try reducing the video resolution or using a different video driver. Overclocking your Raspberry Pi can also improve performance.
Conclusion
Setting up RetroArch on Raspberry Pi is a rewarding project that allows you to relive classic gaming experiences. By following this comprehensive guide, you can transform your Raspberry Pi into a versatile retro gaming console. Experiment with different cores, settings, and games to create the ultimate retro gaming setup.