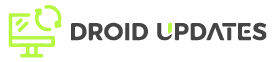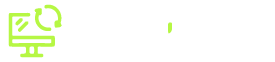Windows Subsystem for Linux (WSL) is a powerful tool that allows developers and enthusiasts to run Linux distributions directly on Windows. However, like any system, WSL needs proper security measures to protect against potential threats. Neglecting WSL security can expose your host Windows environment and sensitive data. This article outlines essential best practices for securing your WSL environment, ensuring a robust and safe development experience.
Why is WSL Security Important?
WSL integrates closely with the Windows operating system, sharing resources and file systems. This integration, while convenient, also means vulnerabilities in WSL can potentially be exploited to access or compromise the Windows host. Common threats include:
- Malware Infections: WSL can be a vector for malware if not properly secured.
- Privilege Escalation: Exploits in WSL could allow attackers to gain elevated privileges on the Windows host.
- Data Breaches: Sensitive data stored within the WSL environment could be compromised.
Essential Security Best Practices for WSL
To mitigate these risks, implementing the following security best practices is crucial.
1. Keep WSL and Your Linux Distro Updated
Regular updates are essential for patching security vulnerabilities. Ensure both WSL and your Linux distribution are updated regularly.
- Update WSL: Use the command
wsl --updatein PowerShell to update the WSL core components. - Update Linux Distro: Within your WSL distribution, use the appropriate package manager (e.g.,
sudo apt update && sudo apt upgradefor Ubuntu) to update the installed packages.
2. Use a Strong User Account and Password
The default user account created during the initial WSL setup often has a weak password or no password at all. Change this to a strong, unique password.
- Change Password: Use the
passwdcommand within your WSL distribution to change the password for your user account. - Avoid Default Credentials: Never use default or easily guessable passwords.
3. Enable and Configure a Firewall
A firewall helps to control network traffic and prevent unauthorized access to your WSL environment. While Windows Firewall protects the host, configuring a firewall within WSL adds an extra layer of security.
- UFW (Uncomplicated Firewall): Install and enable UFW using
sudo apt install ufwandsudo ufw enable. - Configure Rules: Set up specific firewall rules to allow only necessary traffic (e.g., SSH or web server access). Use
sudo ufw allow 22to allow SSH traffic.
4. Limit Resource Usage
WSL shares resources with the Windows host. Limiting resource usage can prevent a runaway process in WSL from impacting the overall system performance or causing denial-of-service conditions.
- .wslconfig File: Create or modify the
.wslconfigfile in your user profile directory (%UserProfile%\.wslconfig) to set resource limits. - Memory Limit: Use
memory=4GBto limit WSL’s memory usage to 4GB. - Processor Count: Use
processors=4to limit the number of processors WSL can use.
5. Secure File Permissions
Proper file permissions are essential to prevent unauthorized access to your files within the WSL environment.
- Use chmod and chown: Use the
chmodcommand to set file permissions and thechowncommand to change file ownership. - Avoid 777 Permissions: Never set file permissions to
777(read, write, and execute for everyone) as it poses a significant security risk.
6. Disable Root Login via SSH
If you use SSH to access your WSL environment, disabling root login can prevent brute-force attacks.
- Modify SSH Configuration: Edit the
/etc/ssh/sshd_configfile and setPermitRootLogin no. - Restart SSH Service: Restart the SSH service using
sudo systemctl restart ssh.
7. Regularly Scan for Malware
Use a reputable antivirus solution to scan your WSL environment for malware. There are several Linux-based antivirus tools available.
- ClamAV: Install ClamAV using
sudo apt install clamavand run regular scans usingsudo clamscan -r /. - Windows Defender: Ensure Windows Defender is active and configured to scan WSL directories.
8. Monitor WSL Activity
Monitoring WSL activity can help detect suspicious behavior and potential security breaches.
- Audit Logs: Enable audit logging to track user activities and system events.
- Systemd Journal: Use
journalctlto view system logs and identify anomalies.
9. Use WSL 2
WSL 2 provides better performance and improved security compared to WSL 1 by running each Linux distribution inside a lightweight utility virtual machine.
- Convert to WSL 2: Use the command
wsl --set-version <DistroName> 2in PowerShell to convert your distribution to WSL 2. - Set Default Version: Use
wsl --set-default-version 2to make WSL 2 the default architecture for new distributions.
10. Backup Your WSL Environment
Regularly backing up your WSL environment ensures you can restore your data and configurations in case of a security incident or system failure.
- Export and Import: Use the
wsl --exportcommand to export your distribution to a.tarfile and thewsl --importcommand to import it. - Cloud Storage: Store your backup files in a secure cloud storage location.
Conclusion
Securing your WSL environment is crucial for protecting your data and preventing potential vulnerabilities. By following these best practices, including regular updates, strong passwords, firewalls, resource limits, and malware scans, you can significantly enhance the security of your WSL setup. Remember to stay vigilant and continuously monitor your WSL environment for any signs of suspicious activity to maintain a secure and productive development environment.