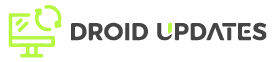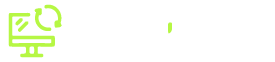Developing in a Windows Subsystem for Linux (WSL) environment using Visual Studio Code (VS Code) offers a powerful and versatile experience. However, to truly maximize your productivity, optimizing VS Code for WSL is crucial. This guide will walk you through the essential steps to configure VS Code for seamless WSL integration, enhancing performance and streamlining your workflow.
Why Optimize VS Code for WSL?
Before diving into the specifics, let’s understand why optimization is necessary. Using VS Code directly within WSL provides several advantages:
- Performance: Avoid performance bottlenecks by running code directly within the Linux environment.
- Seamless Integration: Access Linux tools and utilities directly from VS Code.
- Consistent Environment: Ensure a consistent development environment across different machines.
Without proper configuration, however, you might encounter issues like slow performance, path resolution problems, or difficulties accessing WSL-specific tools. Optimization addresses these issues, ensuring a smooth and efficient development process.
Step-by-Step Optimization Guide
Follow these steps to optimize VS Code for WSL development:
1. Install the Remote – WSL Extension
The Remote – WSL extension is the cornerstone of VS Code’s WSL integration. It allows VS Code to run server-side within WSL, providing seamless access to your Linux file system and tools.
- Open VS Code.
- Navigate to the Extensions view (Ctrl+Shift+X or Cmd+Shift+X).
- Search for “Remote – WSL”.
- Click “Install”.
Once installed, VS Code will prompt you to reopen in WSL. Alternatively, you can use the Remote Explorer (a small icon in the bottom left corner) to connect to WSL.
2. Configure WSL Settings in VS Code
Tailoring VS Code’s settings to your WSL environment can significantly improve performance and usability. Here are some key settings to adjust:
a. Update `settings.json`
Open your VS Code settings (File > Preferences > Settings) and switch to the “Remote [WSL]” tab to configure settings specific to your WSL environment. Modify the `settings.json` file to add the following configurations (or adjust them based on your needs):
{
"terminal.integrated.shell.linux": "/bin/bash",
"files.autoSave": "afterDelay",
"files.autoSaveDelay": 1000,
"files.watcherExclude": {
"**/target": true,
"**/node_modules": true
},
"search.exclude": {
"**/target": true,
"**/node_modules": true
},
"eslint.packageManager": "npm",
"[python]": {
"editor.formatOnType": true,
"editor.formatOnSave": true
}
}
- `terminal.integrated.shell.linux`: Specifies the default shell for the integrated terminal.
- `files.autoSave`: Enables auto-saving of files.
- `files.watcherExclude` & `search.exclude`: Excludes directories like `node_modules` and `target` from file watching and searching, reducing CPU usage.
- `eslint.packageManager`: Sets the preferred package manager for ESLint.
- `[python]`: Python-specific settings for formatting.
b. Adjusting Memory and CPU Allocation for WSL
Allocate sufficient memory and CPU resources to WSL to prevent performance bottlenecks. You can configure this by modifying the `.wslconfig` file in your user profile directory (e.g., `C:\Users\YourUsername\.wslconfig`).
[wsl2]
memory=8GB # Adjust based on your system's RAM
processors=4 # Adjust based on your CPU cores
Restart WSL after making these changes (run `wsl –shutdown` in PowerShell and then reopen VS Code in WSL).
3. Install Essential Extensions Inside WSL
While some extensions work seamlessly across both Windows and WSL, it’s best practice to install performance-sensitive extensions directly within the WSL environment. This ensures they leverage the Linux environment’s tools and libraries.
- Open the Extensions view within VS Code while connected to WSL.
- Install extensions like linters (e.g., ESLint, Pylint), debuggers, and language support extensions.
Make sure to disable or uninstall redundant extensions from your Windows VS Code instance to avoid conflicts.
4. Optimize File System Performance
File system performance between Windows and WSL can sometimes be slow. To mitigate this, store your project files within the WSL file system (e.g., `/home/YourUsername/projects`). Accessing files within the WSL file system generally offers better performance than accessing files on the Windows file system.
5. Enable Git Integration
Ensure Git is properly configured within your WSL environment. Install Git using your distribution’s package manager (e.g., `sudo apt-get install git` on Ubuntu). VS Code’s built-in Git integration will then automatically detect and use the Git installation within WSL.
6. Use a Fast Terminal Emulator
VS Code’s integrated terminal is convenient, but for more demanding tasks, consider using a dedicated terminal emulator like Windows Terminal. Configure Windows Terminal to use your WSL distribution as the default profile for faster and more reliable terminal performance.
Troubleshooting Common Issues
Even with optimization, you might encounter occasional issues. Here are some common problems and their solutions:
- Slow Performance: Ensure you have allocated sufficient resources to WSL and that your project files are stored within the WSL file system.
- Path Resolution Problems: Double-check your environment variables and ensure they are correctly configured for WSL.
- Extension Conflicts: Disable or uninstall redundant extensions from your Windows VS Code instance.
Conclusion
Optimizing VS Code for WSL development is a worthwhile investment that can significantly boost your productivity. By following these steps, you can create a seamless, high-performance development environment that leverages the best of both Windows and Linux.
Embrace these optimizations to unlock the full potential of VS Code and WSL, ensuring a smoother and more efficient coding experience.