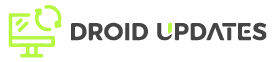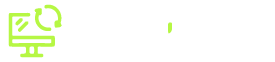The Steam Deck is a revolutionary handheld gaming device, bringing PC gaming to a portable format. However, to get the most out of your Steam Deck, optimizing its performance is key. This comprehensive guide will walk you through various tweaks and settings to ensure smooth gameplay and maximize your FPS (frames per second).
Understanding Steam Deck Performance
Before diving into optimization techniques, it’s crucial to understand the factors affecting Steam Deck performance. These include:
- CPU and GPU Load: Demanding games push the CPU and GPU to their limits.
- RAM Usage: Insufficient RAM can lead to stutters and slowdowns.
- Storage Speed: Slow storage (like a microSD card) can impact loading times and game performance.
- Game Settings: High graphical settings can significantly reduce FPS.
- Operating System and Drivers: Outdated software can cause compatibility issues and performance bottlenecks.
Essential Optimization Techniques
Here are some essential techniques to optimize your Steam Deck’s performance:
1. Update SteamOS and Games
Keeping your SteamOS and games updated is crucial for performance and stability. Valve regularly releases updates that include performance improvements and bug fixes.
How to Update SteamOS:
- Go to Settings > System.
- Check for updates and install any available updates.
2. Adjust In-Game Graphics Settings
Lowering graphics settings can significantly improve FPS. Experiment with different settings to find a balance between visual quality and performance. Key settings to adjust include:
- Resolution: Lowering the resolution can drastically improve FPS.
- Texture Quality: Reduce texture quality to lower GPU load.
- Shadows: Shadows are performance-intensive; lower or disable them.
- Anti-Aliasing: Disable or reduce anti-aliasing to improve FPS.
- Effects: Lower or disable resource-intensive effects like motion blur and depth of field.
3. Use Proton Compatibility Layer (for Windows Games)
Proton is a compatibility layer that allows you to play Windows games on Linux-based SteamOS. However, not all games are perfectly compatible. Experiment with different Proton versions to find the one that offers the best performance.
How to Change Proton Version:
- Go to the game’s properties in your Steam library.
- Click on Compatibility.
- Check “Force the use of a specific Steam Play compatibility tool.”
- Select a Proton version from the dropdown menu.
4. Limit Background Processes
Closing unnecessary background processes can free up system resources. Use the Steam Deck’s performance overlay to monitor CPU, GPU, and RAM usage, and identify any resource-hogging processes.
5. Adjust TDP (Thermal Design Power)
The Steam Deck allows you to adjust the TDP, which controls the amount of power the CPU and GPU can draw. Lowering the TDP can improve battery life and reduce heat, but it may also impact performance.
How to Adjust TDP:
- Access the Quick Access Menu (QAM) by pressing the three dots button.
- Go to the Performance tab.
- Adjust the TDP slider.
6. Overclocking (Advanced)
Overclocking can boost performance but may also increase heat and reduce battery life. This is an advanced technique and should be done with caution.
Note: Overclocking may void your warranty. Proceed at your own risk.
Advanced Optimization Techniques
For those looking to push their Steam Deck even further, here are some advanced optimization techniques:
1. Using CryoUtilities
CryoUtilities is a popular tool designed to optimize the Steam Deck’s performance by configuring swap files and other system settings. It can help improve stability and reduce stuttering.
2. Custom Firmware and Kernels
Installing custom firmware or kernels can provide additional performance tweaks and features. However, this is an advanced technique and requires a good understanding of Linux systems.
3. External Cooling Solutions
Using external cooling solutions, such as cooling pads or fans, can help prevent thermal throttling and maintain consistent performance during extended gaming sessions.
Troubleshooting Common Issues
Here are some common issues and their solutions:
- Stuttering: Try lowering graphics settings, updating drivers, or using CryoUtilities.
- Low FPS: Adjust in-game settings, experiment with Proton versions, and limit background processes.
- Overheating: Ensure proper ventilation, clean the fan vents, and consider using external cooling solutions.
- Battery Drain: Lower TDP, reduce screen brightness, and disable unnecessary background processes.
Conclusion
Optimizing your Steam Deck for the best possible gaming experience involves a combination of software tweaks, hardware adjustments, and understanding the device’s limitations. By following this comprehensive guide, you can maximize your FPS, improve battery life, and enjoy your favorite games on the go. Remember to experiment with different settings to find the optimal balance for your specific needs, and always prioritize system stability and safety.
Happy gaming!