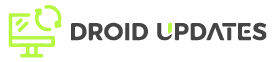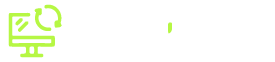Google Analytics 4 (GA4) is the latest iteration of Google’s web analytics platform, designed to provide more comprehensive and privacy-centric insights into user behavior. If you’re transitioning from Universal Analytics or just starting with web analytics, this comprehensive tutorial will guide you through everything you need to know to master GA4.
What is Google Analytics 4 (GA4)?
GA4 is a property type in Google Analytics that allows you to measure traffic and engagement across your website and apps. Unlike its predecessor, Universal Analytics, GA4 uses an event-based data model, providing flexible and granular reporting. It focuses on user privacy, cross-platform tracking, and predictive insights, making it an essential tool for modern digital marketers.
Key Benefits of Using GA4:
- Cross-Platform Tracking: Track user journeys across your website and mobile apps.
- Event-Based Data Model: Gain deeper insights into user interactions with customizable events.
- Privacy-Centric Approach: Meets modern data privacy standards with enhanced data controls.
- Predictive Insights: Leverage machine learning to predict future user behavior.
- Enhanced Integration: Seamlessly integrates with other Google Marketing Platform tools.
Setting Up Google Analytics 4
Before you can start analyzing data, you need to set up GA4 correctly. Follow these steps to get started:
1. Create a GA4 Property
If you already have a Google Analytics account, you can add a GA4 property. If not, create a new account and proceed:
- Go to Google Analytics and sign in with your Google account.
- Click on the ‘Admin’ gear icon in the bottom-left corner.
- In the ‘Account’ column, select (or create) the account you want to use.
- In the ‘Property’ column, click ‘Create Property’.
- Select ‘Web’ or ‘Apps & Web’ depending on your needs. Choose ‘Web’ for websites.
- Enter your website name, reporting timezone, and currency.
- Follow the prompts to create your GA4 property.
2. Install the GA4 Measurement Code
After creating your property, you need to add the GA4 measurement code to your website. There are two primary ways to do this:
Using Google Tag Manager (Recommended)
- In your GA4 property, navigate to ‘Data Streams’ and select your web data stream.
- Under ‘Tagging Instructions’, choose ‘Use Google Tag Manager’.
- Create a new tag in Google Tag Manager, selecting ‘Google Analytics: GA4 Configuration’.
- Enter your ‘Measurement ID’ from the GA4 data stream.
- Set the trigger to ‘All Pages’ to ensure GA4 tracks every page.
- Publish your Google Tag Manager container.
Adding the Code Directly to Your Website
- In your GA4 property, navigate to ‘Data Streams’ and select your web data stream.
- Under ‘Tagging Instructions’, choose ‘Install manually’.
- Copy the provided global site tag (gtag.js).
- Paste the code immediately after the <head> tag on every page of your website.
3. Configure Event Tracking
GA4 relies on events to track user interactions. Some events are automatically tracked, while others require manual configuration.
Automatically Collected Events
GA4 automatically tracks basic events like page_view, scroll, click, and file_download. These events provide essential insights without additional setup.
Enhanced Measurement Events
You can enable enhanced measurement in your GA4 property to track additional events like:
- Outbound clicks: Tracks clicks that lead users away from your domain.
- Site search: Tracks internal site search queries.
- Video engagement: Tracks video starts, progress, and completions (for embedded YouTube videos).
- File downloads: Tracks when users download files from your site.
To enable enhanced measurement:
- In your GA4 property, navigate to ‘Data Streams’ and select your web data stream.
- Toggle the ‘Enhanced measurement’ switch to the ‘On’ position.
- Review and customize the individual settings as needed.
Custom Events
For more specific tracking, you can create custom events. This requires modifying your website code or using Google Tag Manager.
Example: Tracking Form Submissions
Using Google Tag Manager, you can create a tag that fires when a form is submitted. Here’s a basic setup:
- Create a new tag in Google Tag Manager.
- Select ‘Google Analytics: GA4 Event’ as the tag type.
- Enter your ‘Measurement ID’.
- Set the ‘Event Name’ to something descriptive like ‘form_submission’.
- Configure a trigger that fires on form submissions (e.g., using a form submit listener).
- Publish your Google Tag Manager container.
Navigating the GA4 Interface
Understanding the GA4 interface is crucial for effective data analysis. Here’s a breakdown of the main sections:
1. Reports
The ‘Reports’ section is where you’ll find pre-built reports and insights:
- Realtime: See what’s happening on your site right now.
- Acquisition: Understand where your traffic is coming from (e.g., organic search, social media, referrals).
- Engagement: Analyze user interactions with your content (e.g., page views, events, conversions).
- Monetization: Track revenue, e-commerce purchases, and in-app purchases (if applicable).
- Demographics: View demographic information about your users.
- Tech: Analyze the technologies your users are using (e.g., browsers, devices, operating systems).
2. Explore
The ‘Explore’ section allows you to create custom reports and perform advanced analysis:
- Free Form: Create custom tables and charts with drag-and-drop functionality.
- Funnel Exploration: Analyze the steps users take to complete a goal.
- Path Exploration: Visualize the paths users take through your website.
- Segment Overlap: Compare different user segments.
- User Explorer: Examine individual user behavior.
3. Advertising
The ‘Advertising’ section integrates with Google Ads and provides insights into your advertising campaigns:
- Attribution: Analyze the performance of your marketing channels.
- Campaigns: Track the performance of your Google Ads campaigns.
4. Configure
The ‘Configure’ section is where you manage events, conversions, and custom definitions:
- Events: View existing events and create new ones.
- Conversions: Define and track key conversions on your website.
- Custom Definitions: Create custom dimensions and metrics for more granular reporting.
Analyzing Data in GA4
Once you’ve set up GA4 and collected some data, it’s time to start analyzing it. Here are a few key areas to focus on:
1. Traffic Sources
Understanding where your traffic is coming from is essential for optimizing your marketing efforts. Use the ‘Acquisition’ reports to identify your top traffic sources and analyze their performance.
2. User Engagement
Analyze user interactions with your content to identify what’s working and what’s not. Look at metrics like page views, session duration, and bounce rate to understand how users are engaging with your site.
3. Conversions
Track key conversions to measure the success of your website. Define goals like form submissions, e-commerce purchases, and newsletter sign-ups, and monitor their performance over time.
4. User Behavior
Use the ‘Explore’ section to create custom reports and analyze user behavior in more detail. Try using funnel exploration to identify drop-off points in your conversion process, or path exploration to visualize the paths users take through your site.
Conclusion
Google Analytics 4 is a powerful tool for understanding user behavior and optimizing your website. By following this comprehensive tutorial, you can set up GA4 correctly, track key events, and start analyzing data to improve your online performance. Embrace the privacy-centric approach and leverage the advanced features to gain deeper insights and drive better results.