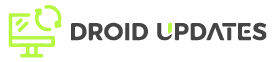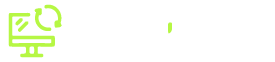In today’s fast-paced world, effective time management is crucial for both personal and professional success. Microsoft Outlook Calendar is a powerful tool that, when mastered, can significantly enhance your productivity. This comprehensive guide will delve into the depths of Outlook Calendar, providing you with actionable strategies and techniques to optimize your scheduling and workflow.
Understanding the Basics of Outlook Calendar
Before diving into advanced features, let’s cover the fundamental aspects of Outlook Calendar. This section will ensure you have a solid foundation for leveraging its full potential.
Navigating the Interface
Outlook Calendar’s interface is designed for intuitive navigation. Key elements include:
- The Ribbon: Located at the top, it houses various commands and options.
- The Navigation Pane: On the left, you can switch between different calendars and views.
- The Calendar View: The main area displaying your appointments and meetings. You can switch between Day, Week, Month, and Agenda views to suit your preference.
Creating Appointments and Meetings
The core functionality of Outlook Calendar revolves around scheduling appointments and meetings. Here’s how to create them effectively:
- Appointments: Use appointments for personal events or tasks that don’t involve inviting others. Simply double-click on a time slot in the calendar, enter the details, and save.
- Meetings: For events involving multiple attendees, create a meeting. Click ‘New Meeting’ in the ribbon, add attendees, set the time and location, and send the invitation.
Advanced Features for Enhanced Productivity
Once you’re comfortable with the basics, it’s time to explore advanced features that can take your time management to the next level. These features are designed to streamline your workflow and minimize scheduling conflicts.
Utilizing Categories and Colors
Color-coding your calendar can provide a visual overview of your schedule, making it easier to identify different types of events at a glance. To create and assign categories:
- Right-click on an event.
- Select ‘Categorize’.
- Choose an existing category or create a new one with a custom color.
Example: Use blue for client meetings, green for internal tasks, and red for personal appointments.
Setting Reminders and Alerts
Avoid missing important events by setting timely reminders. Outlook allows you to customize reminder times for each appointment or meeting. To set a reminder:
- Open the event.
- In the ‘Reminder’ dropdown, select your desired reminder time (e.g., 15 minutes, 1 hour, 1 day).
Tip: For crucial events, set multiple reminders to ensure you’re well-prepared.
Sharing Calendars and Checking Availability
Collaboration is key in many workplaces. Outlook Calendar allows you to share your calendar with colleagues and check their availability before scheduling meetings.
To share your calendar:
- Go to ‘Calendar Permissions’ in the ribbon.
- Add the users you want to share with.
- Set their permission levels (e.g., view only, edit, delegate).
Before scheduling a meeting, use the ‘Scheduling Assistant’ to view attendees’ availability and find the best time for everyone.
Optimizing Your Workflow with Integrations
Outlook Calendar’s power extends beyond its standalone features. Integrating it with other tools and apps can further streamline your workflow and boost productivity.
Integrating with Microsoft Teams
Seamlessly schedule and join Teams meetings directly from your Outlook Calendar. When creating a new meeting, simply select the ‘Teams Meeting’ option.
Connecting with Other Apps
Explore Outlook add-ins to connect with project management tools like Trello or Asana, CRM systems like Salesforce, and note-taking apps like OneNote. These integrations can centralize your workflow and reduce the need to switch between different applications.
Best Practices for Calendar Management
To truly master Outlook Calendar, adopt these best practices to maintain a well-organized and efficient schedule.
- Regularly Review Your Calendar: Make it a habit to review your calendar daily to stay on top of upcoming events and tasks.
- Block Time for Focus Work: Schedule dedicated blocks of time for focused work, free from distractions.
- Use Recurring Events: For regular meetings or tasks, create recurring events to save time and ensure consistency.
- Keep Your Calendar Updated: Promptly update your calendar with any changes or cancellations to avoid confusion and conflicts.
Troubleshooting Common Issues
Even with the best practices, you might encounter occasional issues with Outlook Calendar. Here are some common problems and their solutions:
- Syncing Problems: Ensure your Outlook is properly connected to your email server. Restart Outlook or your computer if syncing issues persist.
- Missing Events: Check your view settings to ensure you’re viewing all relevant calendars and date ranges.
- Reminder Issues: Verify that reminders are enabled in your Outlook settings and that your time zone is correctly configured.
Conclusion
Mastering Microsoft Outlook Calendar is a powerful investment in your productivity. By understanding its features, integrating it with other tools, and adopting best practices, you can transform your schedule from a source of stress to a strategic asset. Take the time to explore the tips and techniques outlined in this guide, and unlock the full potential of Outlook Calendar to achieve your goals.