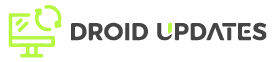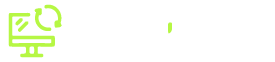Microsoft Outlook is a vital tool for millions, serving as a hub for email, calendar, and contacts. However, its native functionality can sometimes feel limited. Enter Outlook add-ins – small, powerful tools that integrate seamlessly to enhance your workflow and boost productivity. In this comprehensive guide, we’ll explore the best Outlook add-ins to help you conquer your inbox and reclaim your time in 2024.
Why Use Outlook Add-ins?
Before diving into specific add-ins, let’s understand why they are so valuable. Outlook add-ins solve common pain points and extend Outlook’s capabilities in various ways:
- Improved Email Management: Automatic sorting, smart replies, and snooze functions help you stay on top of your inbox.
- Enhanced Collaboration: Seamless integration with project management tools makes team collaboration easier.
- Time Savings: Automate repetitive tasks like scheduling meetings or saving attachments.
- Increased Focus: Reduce distractions and manage your time more effectively.
- Customized Experience: Tailor Outlook to your specific needs and workflow.
Top Outlook Add-ins for Productivity in 2024
Here’s a curated list of top-notch Outlook add-ins that can significantly improve your productivity:
1. Boomerang for Outlook
Boomerang is a powerhouse for email scheduling, follow-up reminders, and read receipts.
- Key Features: Email scheduling, response tracking, AI-powered writing assistance, meeting scheduling.
- Benefits: Ensures timely follow-ups, optimizes email writing, and simplifies appointment setting.
- Use Case: Sales professionals scheduling demos, project managers coordinating tasks, anyone needing to track email engagement.
2. Grammarly for Outlook
Grammarly is your personal writing assistant, ensuring error-free and impactful communication.
- Key Features: Grammar and spelling checks, style suggestions, tone detection, plagiarism detection.
- Benefits: Enhances email clarity, improves writing quality, and prevents embarrassing errors.
- Use Case: Anyone who communicates via email, especially those writing professional or client-facing messages.
3. Todoist for Outlook
Todoist brings powerful task management directly into your inbox.
- Key Features: Task creation from emails, due dates, priority levels, project organization.
- Benefits: Keeps your inbox clean, ensures important tasks are not forgotten, and improves overall organization.
- Use Case: Individuals managing multiple projects, teams collaborating on tasks, anyone who struggles with task organization.
4. Trello for Outlook
Trello seamlessly integrates with Outlook, allowing you to turn emails into actionable cards on your Trello boards.
- Key Features: Create Trello cards from emails, add attachments, assign team members, track progress, direct card linking in emails
- Benefits: Enhances collaboration, streamlines project management, and avoids task-related emails from getting lost in the inbox.
- Use Case: Teams using Trello for project management, businesses needing to track tasks and workflows effectively.
5. Evernote for Outlook
Evernote lets you save important emails and information directly into your Evernote notebooks for easy access and organization.
- Key Features: Save emails to Evernote, clip attachments, organize notes, search across notebooks.
- Benefits: Centralizes important information, keeps your inbox decluttered, and makes access to critical data easier.
- Use Case: Researchers, writers, and anyone who needs to save and organize information from emails.
6. Zoom for Outlook
Zoom’s Outlook add-in simplifies scheduling and joining video meetings.
- Key Features: Schedule Zoom meetings directly from Outlook, add meeting links to invitations, join meetings with one click.
- Benefits: Eliminates the need to switch between applications, simplifies meeting scheduling, and makes joining meetings effortless.
- Use Case: Businesses relying on Zoom for video conferencing, teams working remotely, individuals who frequently participate in online meetings.
How to Choose the Right Outlook Add-ins
With so many options available, selecting the right add-ins can feel overwhelming. Consider these factors when making your choice:
- Identify Your Needs: What are your biggest productivity challenges with Outlook?
- Read Reviews: See what other users are saying about the add-in’s functionality and reliability.
- Consider Pricing: Many add-ins offer free trials or basic versions; evaluate which plan meets your needs and budget.
- Check Compatibility: Ensure the add-in is compatible with your version of Outlook.
- Prioritize Security: Choose reputable add-ins from trusted developers to protect your data.
Installing and Managing Outlook Add-ins
Installing and managing Outlook add-ins is straightforward:
- Open Outlook: Launch the Outlook application on your desktop or access it via the web.
- Go to Get Add-ins: In the Outlook ribbon, click on “Get Add-ins” (usually located in the Home tab).
- Browse Add-ins: Search for the add-in you want to install or browse by category.
- Add the Add-in: Click on the add-in and then click “Add” to install it.
- Manage Add-ins: You can manage your installed add-ins by going to File > Manage Add-ins.
Conclusion
Outlook add-ins are powerful tools for boosting productivity and streamlining your workflow. By carefully selecting and using the right add-ins, you can transform Outlook from a simple email client into a productivity command center. Take the time to explore the add-ins mentioned in this guide and discover which ones can help you conquer your inbox and achieve your goals in 2024.