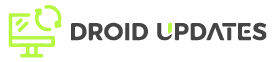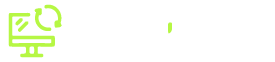RetroArch stands as a cornerstone of retro gaming, offering a unified interface to play your favorite classic games. But beyond simple emulation, RetroArch’s shader support allows you to drastically enhance the visual experience, breathing new life into pixelated classics. This guide explores advanced RetroArch shader techniques, helping you unlock the full potential of retro gaming visuals.
Understanding RetroArch Shaders
At their core, shaders are small programs that run on your graphics card to process the image generated by the emulator. They can apply various effects, from smoothing out jagged edges to simulating the look of old CRT televisions. RetroArch supports a wide range of shader types, but they typically fall into these categories:
- Smoothing Shaders: Reduce pixelation and create a smoother, more modern look.
- CRT Shaders: Simulate the scanlines, curvature, and other characteristics of classic CRT displays.
- Color Correction Shaders: Adjust the color palette to improve vibrancy or replicate the original console’s output.
- Special Effects Shaders: Add unique visual effects like bloom, blur, and distortion.
Setting Up Shaders in RetroArch
Before diving into advanced configurations, let’s cover the basics of applying shaders within RetroArch:
- Load a Game: Start by loading your desired ROM in RetroArch.
- Open the Quick Menu: Press F1 (or your configured hotkey) to access the Quick Menu.
- Navigate to Shaders: Select “Shaders” from the Quick Menu.
- Load Shader Preset: Choose “Load Shader Preset” and browse to the “shaders” directory within your RetroArch installation.
- Select a Shader: Choose a shader preset file (e.g., a .glslp file for GLSL shaders or a .slangp for Vulkan/Metal shaders).
- Apply Changes: Select “Apply Changes” to activate the shader.
Advanced Shader Techniques
Now, let’s explore some advanced techniques to take your shader game to the next level:
Combining Shaders for Complex Effects
RetroArch allows you to chain multiple shaders together, creating complex visual pipelines. This is done through shader presets (.glslp or .slangp files) that define the order in which shaders are applied. For example, you might combine a smoothing shader with a CRT shader to achieve a softened, yet authentic, CRT look.
Customizing Shader Parameters
Most shaders have adjustable parameters that allow you to fine-tune their effects. After loading a shader, you can access its parameters in the Quick Menu under “Shader Parameters”. Experiment with these settings to achieve your desired look. Common parameters include scanline intensity, blur radius, and color temperature.
Using Different Shader Passes
Shader passes allow you to apply different shaders at different resolutions or scales. This can be useful for optimizing performance or creating specific visual effects. For example, you might use a high-resolution smoothing shader followed by a low-resolution CRT shader to achieve a sharper image with CRT characteristics.
Exploring Popular Advanced Shaders
Several shader packs are widely praised for their quality and advanced features. Here are a few to explore:
- CRT-Royale: A highly accurate CRT shader that simulates a wide range of CRT displays.
- GTU V5.0: Combines sharpness and smoothness for a visually pleasing image.
- Lottes CRT: Focuses on replicating the distinct dot-mask pattern of certain CRT televisions.
- Easymode-Halation: A lighter CRT shader, great for lower-end hardware.
Performance Considerations
Advanced shaders can be demanding on your system’s resources. Consider these tips to optimize performance:
- Choose Appropriate Shaders: Some shaders are more resource-intensive than others. Start with lighter shaders and gradually increase complexity.
- Reduce Resolution: Running games at lower resolutions can significantly improve performance with demanding shaders.
- Adjust Shader Parameters: Lowering shader parameters like blur radius or scanline intensity can reduce the processing load.
- Update Graphics Drivers: Ensure your graphics drivers are up to date for optimal performance.
Troubleshooting Common Issues
Here are some common issues you might encounter and how to resolve them:
- Black Screen: This often indicates an incompatibility between the shader and your graphics card or driver. Try updating your drivers or using a different shader.
- Performance Issues: If the game is running slowly, try reducing shader complexity or lowering the resolution.
- Shader Not Loading: Ensure the shader file is in the correct directory and that RetroArch is configured to use the correct shader driver (GLSL or slang).
Conclusion
RetroArch’s shader capabilities offer a powerful way to enhance the visual experience of retro gaming. By understanding the basics of shader configuration, experimenting with advanced techniques, and optimizing for performance, you can unlock stunning visuals and breathe new life into your favorite classic games. So, dive in, experiment, and discover the perfect shader setup for your retro gaming needs!