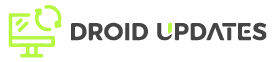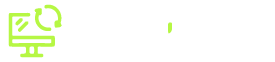Are you using Outlook Calendar to its full potential? Many users only scratch the surface of what this powerful tool can do. This article delves into advanced calendar management techniques that will transform how you schedule appointments, manage meetings, and boost your overall productivity.
Harnessing the Power of Outlook Calendar
Outlook Calendar is more than just a digital day planner. It’s a comprehensive tool that integrates with your email, contacts, and tasks to provide a centralized hub for managing your time and commitments. By mastering its advanced features, you can streamline your workflow and achieve a new level of organization.
1. Color-Coding for Clarity
One of the simplest yet most effective advanced techniques is color-coding your events. Categorize different types of appointments (e.g., meetings, personal appointments, deadlines) with distinct colors to quickly identify them at a glance. Here’s how:
- Right-click on an event in your calendar.
- Select “Categorize.”
- Choose a pre-defined color or create a new category with a custom color.
Example: Use blue for client meetings, green for internal team syncs, and red for critical deadlines. This visual cue helps prioritize your day and avoid scheduling conflicts.
2. Mastering Meeting Scheduling
Efficient meeting scheduling is crucial for productivity. Outlook offers several features to streamline this process:
- Scheduling Assistant: Use the Scheduling Assistant to view the availability of all attendees before sending out a meeting invite. This minimizes back-and-forth emails and ensures everyone can attend.
- Room Finder: If your organization uses resource booking, the Room Finder can help you locate available meeting rooms based on size and equipment.
- Polls: Use Microsoft Poll (formerly FindTime) to provide attendees with multiple time options and let them vote on the best fit.
Pro Tip: Always include a clear agenda in your meeting invite to ensure everyone comes prepared and the meeting stays focused.
3. Utilizing Calendar Groups
If you work with multiple teams or projects, consider creating Calendar Groups to streamline scheduling and visibility. This allows you to view multiple calendars simultaneously.
- Create a Calendar Group: In the Calendar pane, right-click on “My Calendars” and select “New Calendar Group.”
- Add Calendars: Add the calendars of team members or shared project calendars to the group.
Benefit: Easily identify overlapping commitments and coordinate schedules across different teams.
4. Advanced Recurring Appointments
Go beyond basic recurring appointments with Outlook’s advanced options. Customize the recurrence pattern to fit complex schedules:
- Customize Recurrence: When creating a recurring appointment, click on “Recurrence” in the toolbar.
- Advanced Options: Specify the exact days of the week, the number of occurrences, or the end date.
- Exceptions: Easily modify or delete specific occurrences within a recurring series without affecting the entire schedule.
Example: Schedule a recurring meeting that occurs every other Tuesday and Thursday for the next three months, excluding holidays.
5. Sharing Your Calendar Effectively
Sharing your calendar can be a powerful way to improve transparency and collaboration. However, it’s important to manage sharing permissions carefully.
- Permission Levels: Outlook offers different permission levels for sharing your calendar, ranging from “Availability Only” to “Can Edit.” Choose the appropriate level based on the recipient’s needs.
- Direct Sharing: Share your calendar directly with specific individuals within your organization.
- Publish Online: Publish your calendar online for public viewing (use with caution and only share availability, not details).
Best Practice: Review your calendar sharing permissions regularly to ensure they are still appropriate.
6. Automating Tasks with Rules
Outlook allows you to create rules to automate certain calendar-related tasks.
- Meeting Acceptance: Automatically accept meeting invites from specific individuals or groups.
- Appointment Forwarding: Automatically forward specific types of appointments to another calendar.
Steps to Create Rules: Go to File > Manage Rules & Alerts > New Rule and configure the desired actions.
7. Leveraging Keyboard Shortcuts
Save time and navigate your calendar more efficiently by learning essential keyboard shortcuts:
- Ctrl+1: Switch to Mail view.
- Ctrl+2: Switch to Calendar view.
- Ctrl+N: Create a new appointment.
- Alt + Down Arrow: Open the date picker in the calendar view.
Mastering these shortcuts will significantly speed up your calendar management.
Conclusion
By implementing these advanced Outlook Calendar management techniques, you can transform your scheduling process and boost your overall productivity. Start with the features that are most relevant to your needs and gradually incorporate others as you become more comfortable. Take control of your time and make Outlook Calendar a valuable asset in your daily workflow.
Ready to optimize further? Explore integration with Microsoft To Do and Planner for unified task and time management.