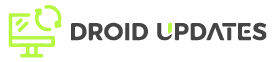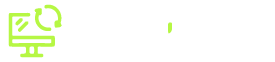The digital age has made privacy a paramount concern for smartphone users. With Android 15 on the horizon, Google is placing a significant emphasis on enhanced privacy features, giving users more control over their data and how it’s used. This guide offers a comprehensive overview of the privacy settings in Android 15, empowering you to safeguard your personal information and enjoy a more secure mobile experience.
Why Privacy Matters in Android 15
Our smartphones contain a wealth of personal information, from our contacts and photos to our location data and browsing history. Protecting this data from unauthorized access and misuse is crucial for maintaining our digital identity and security. Android 15’s improved privacy settings aim to address these concerns by providing granular control over app permissions, data sharing, and device security.
The Growing Need for Enhanced Privacy
Data breaches and privacy scandals have become increasingly common, underscoring the need for robust privacy measures. Users are becoming more aware of how their data is collected and used, and they expect companies to provide them with the tools to protect their privacy. Android 15’s commitment to privacy reflects this growing demand and sets a new standard for mobile operating systems.
Key Privacy Features in Android 15
Android 15 introduces several new and enhanced privacy features designed to give users greater control over their data. These features include:
- Granular Permission Controls: Fine-tune app permissions to allow access only when needed.
- Privacy Dashboard Enhancements: Get a clear overview of which apps are accessing your data and when.
- Data Sharing Controls: Manage how your data is shared with third-party services and apps.
- Location Privacy Improvements: Control how precise your location data is shared with apps.
- Enhanced Security Features: Protect your device from malware and unauthorized access.
Configuring Essential Privacy Settings
Setting up your privacy preferences in Android 15 is straightforward. Here’s a step-by-step guide to configuring the most important settings:
1. Accessing the Privacy Settings
To access the privacy settings, follow these steps:
- Open the Settings app on your Android device.
- Scroll down and tap on Privacy.
- You’ll see a comprehensive list of privacy options.
2. Managing App Permissions
App permissions are crucial for controlling what data each app can access. Here’s how to manage them:
- In the Privacy menu, tap on Permission Manager.
- You’ll see a list of permission types, such as Location, Camera, Microphone, and Contacts.
- Tap on a permission type to see which apps have access to it.
- You can then grant or deny permissions for each app individually.
Best Practice: Regularly review app permissions to ensure that apps only have access to the data they need.
3. Using the Privacy Dashboard
The Privacy Dashboard provides a timeline of app access to your data. Here’s how to use it:
- In the Privacy menu, tap on Privacy Dashboard.
- You’ll see a timeline showing which apps accessed your location, camera, and microphone in the past 24 hours.
- Tap on any entry to get more details and manage the app’s permissions.
4. Controlling Location Access
Location data is highly sensitive, so controlling its access is vital:
- In the Privacy menu, tap on Location.
- You can choose between Precise and Approximate location access for each app.
- For apps that don’t need precise location, choose Approximate to protect your privacy.
5. Managing Data Sharing
Android 15 allows you to control how your data is shared with third-party services:
- In the Settings app, look for options related to Data Sharing or Connected Apps.
- You can manage which apps have access to your Google account and other online services.
- Review and revoke access for apps that you no longer trust.
Advanced Privacy Tips for Android 15
Beyond the basic settings, there are several advanced tips to further enhance your privacy:
- Use a VPN: A Virtual Private Network (VPN) encrypts your internet traffic and hides your IP address, protecting your online activity from prying eyes.
- Enable Two-Factor Authentication (2FA): 2FA adds an extra layer of security to your accounts, making it harder for hackers to gain access.
- Regularly Update Your Device: Software updates often include security patches that protect against the latest threats.
- Be Mindful of App Installations: Only install apps from trusted sources, and always review their permissions before installing.
- Use Privacy-Focused Browsers: Browsers like DuckDuckGo and Brave offer built-in privacy features that protect your browsing activity.
Conclusion
Android 15 offers a robust set of privacy settings that empower you to take control of your data and protect your digital identity. By understanding and configuring these settings, you can enjoy a more secure and private mobile experience. Regularly review your privacy settings and stay informed about the latest privacy threats to maintain your digital security.
Take the time to explore these features and customize them to fit your specific needs. By prioritizing privacy, you can enjoy the benefits of technology without compromising your personal information.