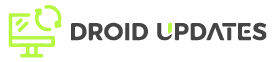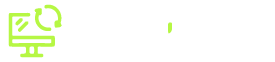In today’s fast-paced world, managing your email inbox can feel like a constant battle. Outlook offers robust features to automate email management, but many users only scratch the surface. This guide delves into advanced email automation in Outlook, covering rules, filters, and creative techniques to reclaim your productivity.
Understanding Outlook Rules and Filters
Outlook rules and filters are the foundation of email automation. They allow you to automatically perform actions on incoming or outgoing messages based on specific criteria. Here’s a detailed look:
What are Outlook Rules?
Outlook rules are sets of conditions and actions that execute automatically on emails. You can create rules to:
- Move messages to specific folders.
- Flag messages for follow-up.
- Forward messages to other recipients.
- Reply to messages automatically.
- Delete unwanted messages.
What are Outlook Filters?
While the term ‘filter’ is often used interchangeably with ‘rule’, filters are primarily used to sort and display emails based on criteria you define. They help you quickly find specific emails without affecting the underlying structure of your inbox.
Creating Advanced Outlook Rules: Step-by-Step
To maximize efficiency, let’s explore creating advanced rules in Outlook:
Accessing the Rules Manager
First, you need to access the Rules and Alerts manager:
- In Outlook, click on File.
- Select Manage Rules & Alerts.
Creating a New Rule
Next, create a new rule by following these steps:
- In the Rules and Alerts dialog box, click New Rule.
- Choose a template or Start from a blank rule.
- Select the type of rule (Apply rule on messages I receive or Apply rule on messages I send).
Defining Conditions
Conditions are the criteria that trigger the rule. Here are some advanced condition examples:
- With specific words in the sender’s address: Useful for filtering emails from specific domains or organizations.
- With specific words in the subject: Target emails based on keywords in the subject line.
- Assigned to category: Automate actions based on assigned categories.
- Where my name is in the To or Cc box: Differentiate between direct and indirect mentions.
Specifying Actions
Actions are the operations performed when the conditions are met. Advanced action examples include:
- Forward it to people or distribution list: Automatically forward emails to the relevant team members.
- Reply using a specific template: Send automated replies with custom templates. This can be used customer service to acknowledge a request and set expectations for response time.
- Run a script: Execute custom scripts for more complex automation needs (requires technical expertise).
- Flag message: Prioritize important emails by automatically flagging them.
Practical Examples of Advanced Email Automation
Let’s dive into some practical scenarios where advanced email automation can significantly improve productivity:
Automating Project-Related Emails
If you’re working on multiple projects, create rules to automatically sort emails related to each project into separate folders. For example, create a rule where ‘with specific words in the subject’ contains the project name and then ‘move it to the specified folder’ for that project.
Managing Newsletter Subscriptions
Automatically move newsletters to a dedicated folder and mark them as read. This keeps your inbox clean while ensuring you don’t miss valuable information. Use the ‘with specific words in the sender’s address’ for the newsletter domain and then ‘move it to the specified folder’ and ‘mark as read’.
Prioritizing Emails from Key Clients
Set up rules to highlight emails from VIP clients. These emails can be flagged, assigned to a specific category, or moved to a priority folder. Use ‘from people or distribution list’ and then choose to ‘flag message’ or ‘move it to the specified folder’.
Handling Out-of-Office Replies
Create a rule to automatically forward out-of-office replies to a colleague or team inbox when you are on vacation or leave of absence. Use this condition: ‘it is an automatic reply’. Then specify an action: ‘forward it to people or distribution list’.
Leveraging Categories for Enhanced Automation
Categories in Outlook are a powerful tool for organizing and automating email management beyond simple rules.
Assigning Categories Automatically
Create rules to automatically assign categories to incoming emails based on sender, subject, or keywords. This can help you visually prioritize and group related emails. Use the condition ‘with specific words in the subject’ or ‘from people or distribution list’ and the action ‘assign it to the category’.
Using Categories with Conditional Formatting
Combine categories with conditional formatting to change the appearance of emails in your inbox. For example, emails categorized as ‘Urgent’ can be displayed in red, making them instantly recognizable.
Tips for Optimizing Your Outlook Automation
Here are some best practices to ensure your Outlook automation is effective and efficient:
- Regularly Review and Update Rules: Outdated rules can cause unexpected behavior. Review your rules periodically to ensure they are still relevant and functioning correctly.
- Test New Rules: Before implementing a new rule, test it with a few sample emails to ensure it works as intended.
- Use Descriptive Rule Names: Clear and descriptive rule names make it easier to manage and troubleshoot your automation setup.
- Avoid Overlapping Rules: Ensure your rules do not conflict with each other, which can lead to confusion and errors.
Troubleshooting Common Issues
Even with careful planning, you might encounter issues with your Outlook email automation. Here are some common problems and their solutions:
- Rules Not Working: Verify that the rule is enabled and that the conditions are correctly defined. Also, check if the rule is being interrupted by another rule.
- Emails Being Sent to the Wrong Folder: Review the conditions of the rule to ensure they are specific enough to target the intended emails.
- Outlook Performance Issues: Too many complex rules can slow down Outlook. Try simplifying your rules or disabling unnecessary ones.
Conclusion
Mastering advanced email automation in Outlook can significantly boost your productivity and help you regain control of your inbox. By leveraging rules, filters, and categories effectively, you can streamline your workflow, prioritize important emails, and focus on what matters most. Take the time to set up and fine-tune your automation strategies, and you’ll be well on your way to achieving email zen.