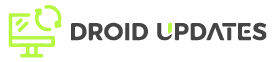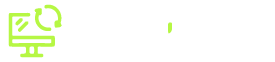Losing your Android phone can be a stressful experience. Fortunately, Android has offered ‘Find My Device’ features for years. However, Android 15 is set to revolutionize this feature with enhanced capabilities and improved security. This comprehensive guide will walk you through everything you need to know about using Android 15’s ‘Find My Device’ features to keep your device safe and secure.
What’s New in Android 15’s ‘Find My Device’?
Android 15 brings significant upgrades to the ‘Find My Device’ functionality. These improvements focus on enhanced location accuracy, offline finding capabilities, and increased security measures. Let’s delve into the specifics:
Enhanced Location Accuracy
Previous versions relied heavily on GPS, which could be unreliable in dense urban areas or indoors. Android 15 utilizes a combination of GPS, Wi-Fi, and Bluetooth to provide more accurate location data, even in challenging environments. This means you’ll have a better chance of pinpointing your device’s location.
Offline Finding Capabilities
Perhaps the most significant upgrade is the ability to locate your device even when it’s offline. This is achieved through a crowdsourced network of Android devices. When your device is marked as lost, other nearby Android devices can anonymously detect its Bluetooth signal and relay its approximate location to you. This feature is a game-changer for finding devices that are turned off or have no internet connection.
Improved Security Measures
Security is paramount, which is why Android 15 incorporates several new security features to protect your data. These include end-to-end encryption for location data and enhanced authentication protocols to prevent unauthorized access to your device’s location. You can rest assured that your privacy is protected when using ‘Find My Device’.
Setting Up ‘Find My Device’ on Android 15
Before you can use ‘Find My Device’, you need to ensure it’s properly set up on your Android 15 device. Here’s a step-by-step guide:
- Update to Android 15: Ensure your device is running the latest version of Android 15. You can check for updates in Settings > System > System Update.
- Enable ‘Find My Device’: Go to Settings > Security > Find My Device and toggle the switch to enable the feature.
- Grant Location Permissions: You’ll need to grant ‘Find My Device’ permission to access your location at all times. This is crucial for accurate tracking.
- Enable Offline Finding: In the ‘Find My Device’ settings, enable the ‘Offline Finding’ option. This will allow other Android devices to assist in locating your device even when it’s offline.
- Add a Recovery Contact (Optional): Consider adding a trusted contact who can help you recover your device if you’re unable to do so yourself.
Using ‘Find My Device’ to Locate Your Lost Phone
Once ‘Find My Device’ is set up, you can use it to locate your lost phone from any web browser or another Android device. Here’s how:
- Visit the ‘Find My Device’ Website: Go to android.com/find and sign in with the Google account associated with your lost device.
- Select Your Device: If you have multiple Android devices, select the one you’re trying to locate.
- Choose an Action: You’ll have several options:
- Play Sound: Make your device ring at full volume for five minutes, even if it’s on silent.
- Secure Device: Lock your device with a new password and display a message on the screen with contact information.
- Erase Device: As a last resort, you can erase all data from your device. This will prevent anyone from accessing your personal information. Warning: This action is irreversible.
Advanced Tips and Tricks
Using ‘Find My Device’ with Smartwatches
If you have a Wear OS smartwatch, you can use it to locate your phone directly from your wrist. Simply install the ‘Find My Device’ app on your smartwatch and follow the on-screen instructions.
Setting Up a Lock Screen Message
Customize your lock screen message with important contact information, such as an alternate phone number or email address. This will make it easier for someone to return your device if they find it.
Regularly Check Your Location History
Periodically review your Google Location History to ensure that your location settings are accurate and that there are no suspicious activities. This can help you identify potential security breaches.
Troubleshooting Common Issues
‘Find My Device’ Not Working?
If ‘Find My Device’ isn’t working, ensure that your device is turned on, connected to the internet (or has offline finding enabled), and that location permissions are granted. Double-check your settings and try restarting your device.
Inaccurate Location Data?
If the location data is inaccurate, try moving to an area with a clearer view of the sky. GPS signals can be obstructed by buildings and trees. Also, ensure that your Wi-Fi and Bluetooth are enabled, as they can improve location accuracy.
Conclusion
Android 15’s enhanced ‘Find My Device’ features offer a robust and secure way to protect your device. By following this comprehensive guide, you can set up ‘Find My Device’, understand its capabilities, and troubleshoot common issues. Remember to regularly review your settings and take advantage of advanced tips to maximize your device’s security. Keeping your data safe and your device locatable is now easier than ever before.