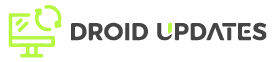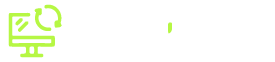Windows Subsystem for Linux (WSL) has revolutionized the way developers and tech enthusiasts interact with the Windows operating system. By providing a seamless environment to run Linux distributions directly on Windows, WSL eliminates the need for dual-booting or virtual machines. This comprehensive guide will walk you through the setup, optimization, and advanced usage scenarios of WSL, enabling you to harness the power of Linux within your familiar Windows environment.
What is Windows Subsystem for Linux (WSL)?
WSL is a compatibility layer developed by Microsoft that allows you to run a GNU/Linux environment, including most command-line tools, utilities, and applications, directly on Windows. It aims to bridge the gap between Windows and Linux, providing a cohesive environment for developers who need the best of both worlds.
WSL 1 vs. WSL 2: Understanding the Differences
There are two primary versions of WSL: WSL 1 and WSL 2. WSL 1 translates Linux system calls into Windows system calls, while WSL 2 runs a full Linux kernel inside a lightweight virtual machine. WSL 2 offers significant performance improvements, especially for file system operations, making it the preferred choice for most users. The key differences include:
- Performance: WSL 2 generally offers much better performance, especially for tasks involving file I/O.
- System Calls: WSL 1 translates system calls, whereas WSL 2 uses a real Linux kernel.
- File System Access: WSL 2 has improved file system compatibility and performance due to its use of a virtualized disk.
- Compatibility: Both versions support a wide range of Linux distributions, but WSL 2 may handle certain complex applications more efficiently.
Setting Up Windows Subsystem for Linux
Before diving into the advanced aspects, let’s ensure WSL is properly set up on your system. Follow these steps to get started:
Prerequisites
Ensure your Windows 10 or Windows 11 installation is up to date. WSL 2 requires Windows 10 version 1903 or higher (Build 18362 or later) or Windows 11.
Step-by-Step Installation Guide
- Enable WSL Feature: Open PowerShell as an administrator and run the following command:
dism.exe /online /enable-feature /featurename:Microsoft-Windows-Subsystem-Linux /all /norestart - Enable Virtual Machine Platform: Run the following command in PowerShell as an administrator:
dism.exe /online /enable-feature /featurename:VirtualMachinePlatform /all /norestart - Restart Your Computer: This is crucial for the changes to take effect.
- Set WSL 2 as Default: Open PowerShell as an administrator and run:
wsl --set-default-version 2 - Install a Linux Distribution: Open the Microsoft Store and choose a Linux distribution (e.g., Ubuntu, Debian, Kali Linux). Click ‘Get’ to install it.
- Launch the Distribution: Once installed, launch the distribution from the Start Menu. It will prompt you to create a user account and password.
Optimizing WSL for Performance
After setting up WSL, optimizing its performance is key to a smooth development experience. Here are some optimization tips:
File System Performance
Store your project files within the Linux file system (/home/yourusername) for optimal performance. Accessing files on the Windows file system (/mnt/c/) can be significantly slower.
Resource Allocation
WSL 2 dynamically allocates memory and CPU resources based on demand. You can configure resource limits by creating a .wslconfig file in your user profile directory (C:\Users\YourUsername\.wslconfig). Here’s an example configuration:
[wsl2] memory=8GB # Limits VM memory to 8GB processors=4 # Limits VM to 4 processors
Networking
WSL 2 uses a virtualized network adapter. You can access network services running in WSL from Windows using localhost. Port forwarding may be required for more complex network setups.
Advanced WSL Usage Scenarios
Beyond basic usage, WSL offers several advanced capabilities that can significantly enhance your workflow.
Running GUI Applications
You can run Linux GUI applications on Windows using an X server. Popular options include VcXsrv and X410. Install an X server on Windows, then set the DISPLAY environment variable in your WSL environment:
export DISPLAY=$(cat /etc/resolv.conf | grep nameserver | awk '{print $2}'):0
You may also need to disable access control using xhost + (use with caution for security reasons).
Docker Integration
WSL 2 integrates seamlessly with Docker. You can install Docker Desktop for Windows, which leverages WSL 2 to run Docker containers. This provides excellent performance and avoids conflicts between Docker and Windows.
Using WSL for Web Development
WSL is an excellent environment for web development. You can install web servers (e.g., Apache, Nginx), databases (e.g., MySQL, PostgreSQL), and programming languages (e.g., Python, Node.js) directly within your WSL environment. This allows you to develop and test your web applications in a Linux-like environment, ensuring compatibility with production servers.
Troubleshooting Common Issues
While WSL is generally stable, you may encounter some issues during setup or usage. Here are some common problems and their solutions:
- “WslRegisterDistribution failed with error: 0x8007019e”: This error often indicates that the Virtual Machine Platform feature is not properly enabled. Ensure you have followed the steps to enable it and restarted your computer.
- Slow File System Performance: Ensure your project files are stored within the Linux file system. Avoid accessing files directly on the Windows file system.
- Network Connectivity Issues: Check your firewall settings and ensure that WSL is allowed to access the network.
Conclusion
Windows Subsystem for Linux is a powerful tool that brings the best of Linux to Windows. By following this comprehensive guide, you can set up, optimize, and leverage WSL for a wide range of development and administrative tasks. Embrace the power of WSL and unlock a new level of productivity on your Windows machine.