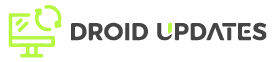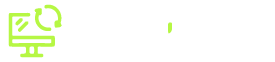Android customization has reached incredible heights, and at the heart of it all lies the ability to personalize your home screen. One of the most powerful tools available for this purpose is KWGT Kustom Widget Maker. If you’re tired of the same old widgets and crave something unique, then this beginner’s guide is for you. We’ll walk you through the basics of creating custom KWGT widgets, making your phone truly reflect your style.
What is KWGT and Why Use It?
KWGT, short for Kustom Widget, is a powerful widget editor that allows you to design and create completely custom widgets for your Android device. Unlike traditional widgets, KWGT gives you full control over every aspect of the widget’s appearance and functionality. This means you can create widgets that display precisely the information you need, in a style that perfectly matches your aesthetic.
Why should you use KWGT?
- Unleash Your Creativity: Design widgets that are truly unique and reflect your personality.
- Complete Control: Customize every element, from fonts and colors to shapes and animations.
- Functionality and Information: Display a wide range of information, including time, date, weather, battery status, system information, and more.
- Endless Possibilities: Create simple text widgets, complex dashboards, or even interactive widgets with touch actions.
Getting Started with KWGT
Before you dive into creating custom widgets, you’ll need to install the KWGT app. Here’s how:
- Download KWGT: Find KWGT Kustom Widget Maker on the Google Play Store and install it. There is a free version and a Pro version (KWGT Pro unlocks advanced features like importing widgets from external sources and removing ads).
- Install Compatible Widget Pack (Optional): While you can create widgets from scratch, installing pre-made widget packs from the Play Store can give you a great starting point or inspiration. Search for “KWGT widgets” to find a wide variety of options.
- Grant Permissions: KWGT requires certain permissions to access information like location (for weather), calendar, and storage. Grant these permissions when prompted.
Creating Your First Custom Widget: A Step-by-Step Guide
Now for the fun part! Let’s create a simple date and time widget.
Step 1: Add a KWGT Widget to Your Home Screen
Long-press on an empty area of your home screen, select “Widgets,” and find the KWGT widgets. Choose the size you want (e.g., 2×2 or 4×2) and drag it to your home screen.
Step 2: Launch the KWGT Editor
Tap on the newly added KWGT widget. This will open the KWGT editor. You’ll see a blank canvas with a “+” button at the top.
Step 3: Add Elements to Your Widget
Tap the “+” button to add elements to your widget. Here are some basic elements you can use:
- Text: Displays text, which can be static or dynamic (e.g., the current time).
- Shape: Adds shapes like rectangles, circles, and triangles.
- Image: Displays an image from your device or online.
- FontIcon: Adds icons from a font library.
For our date and time widget, we’ll use two text elements.
Step 4: Configure the Date Element
- Tap the “+” button and select “Text.”
- In the “Text” editor, tap the formula icon (looks like “fx”) next to the “Text” field.
- Enter the formula for the date. A common formula is
$df(EEEE, MMMM d, yyyy)$. This will display the day of the week, month, day, and year (e.g., Monday, July 10, 2023). - Adjust the font, color, size, and position of the text to your liking.
Step 5: Configure the Time Element
- Tap the “+” button again and select “Text.”
- Tap the formula icon and enter the formula for the time. A common formula is
$tf(h:mm a)$. This will display the hour and minute with AM/PM (e.g., 03:30 PM). - Adjust the font, color, size, and position of the text. You might want to place it below the date.
Step 6: Save and Apply Your Widget
Tap the save icon (usually a floppy disk) at the top of the KWGT editor. Your new widget should now appear on your home screen!
Tips and Tricks for Advanced KWGT Customization
Once you’ve mastered the basics, you can explore more advanced features of KWGT:
- Formulas: KWGT’s formula system is incredibly powerful. Use it to dynamically display information, perform calculations, and create interactive widgets. Explore the KWGT documentation for a full list of available functions.
- Touch Actions: Assign actions to your widgets, such as launching apps, opening websites, or toggling settings. You can configure touch actions in the “Touch” tab of each element.
- Global Variables: Create global variables that can be used across multiple widgets. This is useful for storing themes, colors, or other settings.
- Widget Packs: Download and modify existing widget packs to learn from others and create your own unique designs.
Troubleshooting Common KWGT Issues
Sometimes, things don’t go as planned. Here are some common issues and how to fix them:
- Widget Not Updating: Make sure battery optimization isn’t interfering with KWGT. Disable battery optimization for KWGT in your device’s settings.
- Incorrect Information: Double-check your formulas and permissions. Ensure KWGT has the necessary permissions to access the information you’re trying to display.
- Widget Not Displaying Correctly: Check the layer order of your elements in the KWGT editor. Make sure elements aren’t overlapping or hidden behind other elements.
Conclusion
Creating custom KWGT widgets is a rewarding way to personalize your Android device. By following this beginner’s guide and exploring the advanced features of KWGT, you can unlock a world of possibilities and create widgets that are both functional and aesthetically pleasing. Don’t be afraid to experiment and have fun! The only limit is your imagination.
Ready to take your Android customization to the next level? Download KWGT and start creating your own custom widgets today!